如何在 WordPress 中禁用评论
有时您的 WordPress 网站不需要、想要或使用评论。意见很好,但也可能会分散注意力。
另一个原因可能是您不想处理所有与审核评论相关的垃圾邮件。在很多情况下,最好完全禁用 WordPress 评论。事实上,我们禁止在本网站上发表评论。
以下是您可以在 WordPress 和我们的 Perfmatters 插件中管理和禁用评论的几种方法。
- 全局禁用 WordPress 评论
- 禁用对帖子或页面的评论
- 禁用对多个帖子或页面的评论
- 禁用以后的评论
- 自动关闭评论
- 重新启用评论
全局禁用 WordPress 评论
按照以下步骤在您的 WordPress 网站上完全禁用评论。
步骤 1
单击进入 Perfmatters 插件设置。

步骤 2
在“选项”选项卡和“常规”子导航菜单下,打开“禁用评论”。
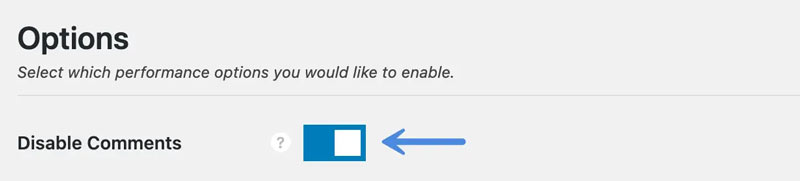
第 3 步
向下滚动并单击“保存更改”。
以下是启用禁用评论时我们尝试执行的操作的列表:
- 禁用内置的最近评论小部件。
- 删除 X-Pingback 标头。
- 删除评论提要链接。
- 禁用评论提要请求。
- 从管理栏中删除评论链接。
- 从所有帖子类型中删除对评论的支持。
- 关闭评论过滤器。
- 从管理菜单中删除评论链接。
- 禁用内置讨论页面。
- 从仪表板隐藏评论。
- 从个人资料页面隐藏评论设置选项。
- 请求时返回空白评论模板。
- 删除评论回复脚本。
上述功能还将隐藏“设置”下的“讨论”菜单。它不会删除任何现有的评论;它只会隐藏它们。但是,它确实会影响启用该功能后创建的帖子/页面上的个人讨论设置。如果您需要重新启用评论,请 按照以下步骤操作。
禁用对帖子或页面的评论
注意:只有在您没有全局禁用评论的情况下,以下内容才有效。
可以在任何单个帖子或页面上禁用评论。这已经是 WordPress 中的一个选项。
在块编辑器中编辑帖子或页面时,单击右上角的三个点。然后在“选项”下确保选中“讨论”(可能已经选中)。在经典编辑器中,它位于“屏幕选项”下。

启用后,取消选中侧边栏上的“允许评论”。在经典编辑器中,它位于主编辑器窗口下方。

禁用对多个帖子或页面的评论
注意:如果您已经在全球范围内禁用了评论,则以下内容将不起作用。
您可以批量禁用对多个帖子或页面的评论。请按照以下步骤操作。
- 单击管理侧边栏中的帖子,然后在帖子下选择“所有帖子”。对于页面,单击“页面→所有页面”。
- 检查您想要禁用评论的帖子。
- 从屏幕顶部的“批量操作”中选择“编辑”,然后单击“应用”按钮。
- 在“评论”下,选择“不允许”,然后单击“更新”按钮。
禁用以后的评论
注意:如果您已经在全球范围内禁用了评论,则以下内容将不起作用。
您可以禁用对所有未来帖子的评论。转到“设置→讨论”并取消选中“允许人们对新帖子发表评论”。
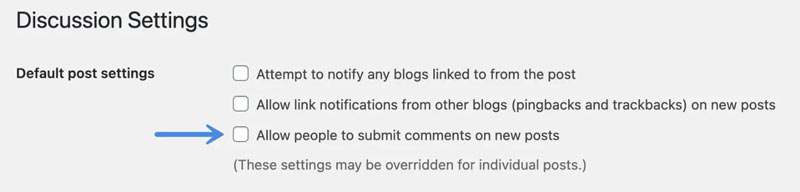
自动关闭评论
注意:如果您已经在全球范围内禁用了评论,则以下内容将不起作用。
您可以在经过一定天数后自动关闭评论。转到“设置→讨论”。在“其他评论设置”下,选中“自动关闭对超过 xx 天的帖子的评论”。选择您想要的天数。

另一种选择是删除评论 URL,而不是完全禁用评论。
重新启用评论
要在您的 WordPress 网站上批量重新启用评论,请按照以下步骤操作。注意:如果您使用它,这将更改“更新日期”。
- 确保关闭 Perfmatters 中的“禁用评论”功能。
- 单击管理侧边栏中的帖子,然后在帖子下选择“所有帖子”。对于页面,单击“页面→所有页面”。
- 检查您想要重新启用评论的帖子。如果您有很多 WordPress 帖子或页面,您可以单击顶部的“屏幕选项”选项卡并增加每页的项目数。然后,您可以一次选择同一页面上的所有帖子。
- 从屏幕顶部的“批量操作”中选择“编辑”,然后单击“应用”按钮。
- 在“评论”下,选择“允许”,然后单击“更新”按钮。






